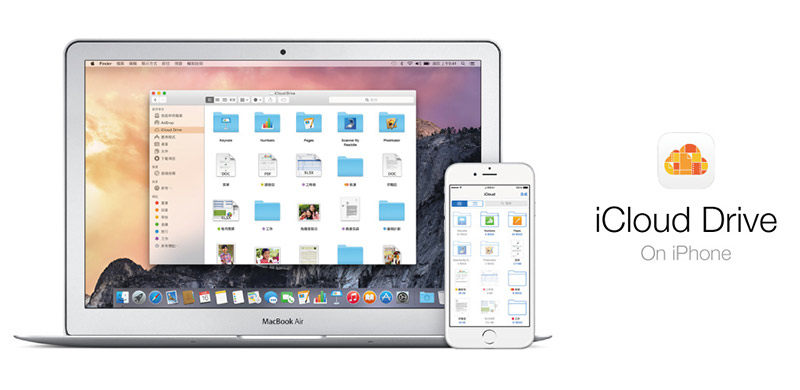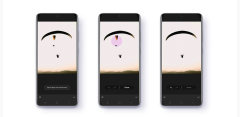CopyRight©2020-2030 www.poppur.com
有那么一段时间,我们会把公司或学校资料存储在移动U盘上,就能方便的把公司资料或学校作业在公司(学校)和家里两台不同的电脑间带来带去。然而随着高速宽带的普及和4G网络的到来,现在大家都习惯把这些小文件传输到自己的网盘上,回到公司或学校从网盘下载来用就OK了,连U盘都不用带更不怕丢U盘后连数据也不见了(大公司收费网盘绝少有数据丢失的情况)。不过随着当前华为、360等网盘纷纷关闭,要在国内找到一个靠谱的云端数据存储服务(也就是我们说的网盘)似乎越来越难了。但如果你正在用的是苹果iPhone、iPad或Mac的话,你知道苹果公司默认就送了你一个5GB容量的高可靠性免费网盘-iCloud Drive吗?
iCloud Drive是什么
苹果iCloud Drive是苹果iCloud云端服务的一个子系统,用来给购买了iPhone、iPad或Mac的用户提供可靠的数据网络存储与同步服务,你也可以简单把它看成我们所说的网盘。由于苹果iCloud服务整个系统是建立在非常牢靠的国外云数据服务器当中,并且经过了层层加密。因此无论是安全性还是私密性,都要比绝大多数国产云盘安全的多。曾经发生的iCloud泄露用户隐私图片,也只是因为该明星的iCloud密码太简单被猜出才导致坏人有机可乘,而不是苹果云数据服务有安全隐患。
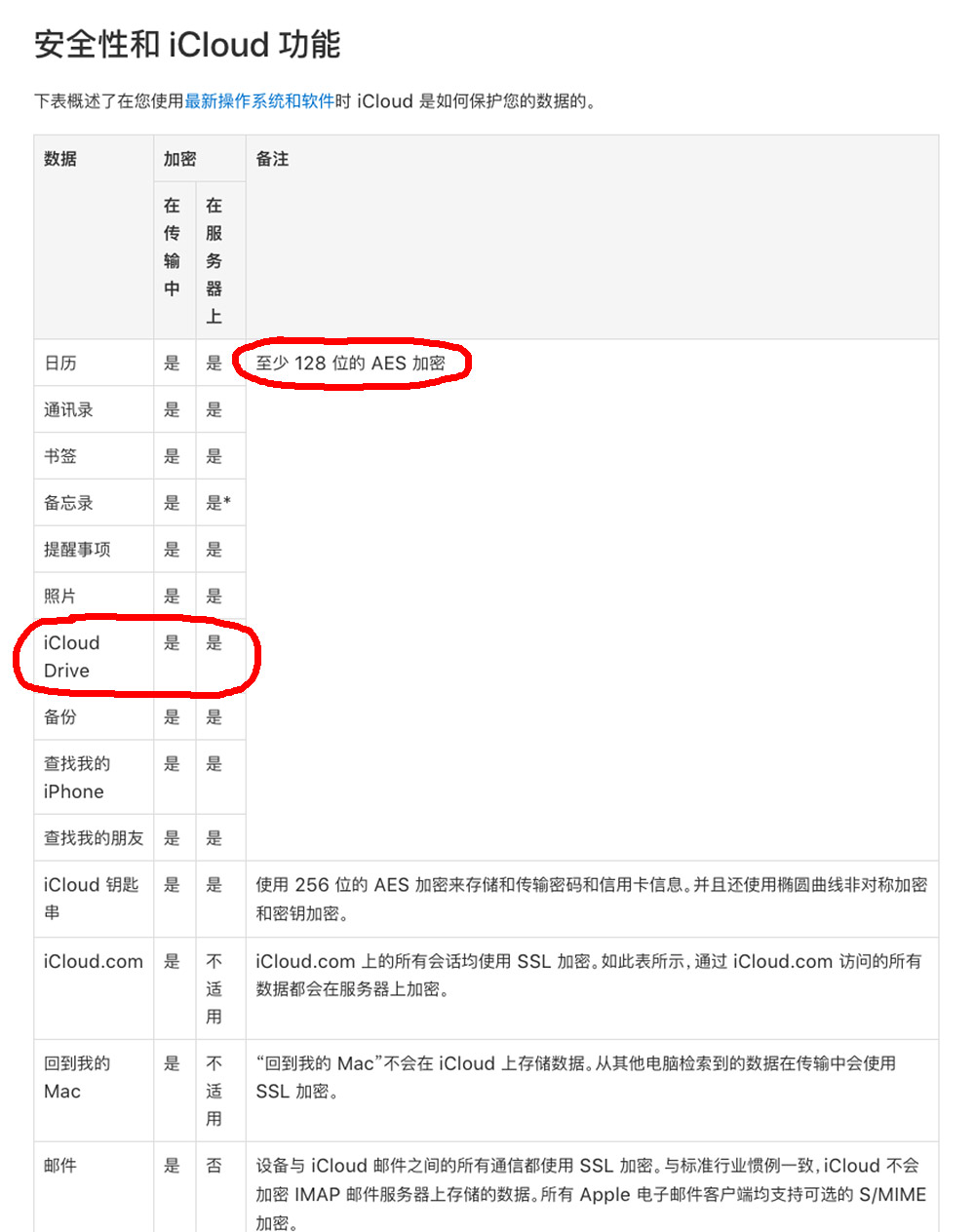
苹果iCloud Drive在传输和存储中均使用128位AES加密,存储端AES加密意味着苹果也不知道你上传的是什么内容
当你购买了以上其中一款苹果产品后,只需要在“设置->iCloud"注册一个新账户,就可免费拥有这个5GB容量的iCloud Drive云数据存储空间。你可以在iPhone,iPad,Mac甚至PC上随时访问这个云盘并存取文件。举一个简单的例子,你只需要在家里电脑把公司明天要用的ppt文件拖入到iCloud Drive文件夹,它就会自动同步到你的iPhone,iPad中,回到公司你可以用公司电脑登陆iCloud官方网站下载,又或是从iPhone下载了发到公司电脑里即可取用该文件。
当然,iCloud Drive作为苹果的多端数据同步中心并不只有简单的网盘作用,通过各种因应iCloud Drive同步机制开发的苹果App都可以把数据存储在iCloud Drive之上,得益于苹果iCloud Drive的云同步功能,在你的iPad或者Mac上访问同一软件,立刻就能得到同步的结果而不再需要人手点同步。譬如像很多人在Omnifocus、1Password、随手记之类的软件,就是利用了iCloud Drive云盘来完成多平台数据同步的。再有,iCloud Drive比普通国内常见云盘厉害的地方在于协同操作的文件锁定能力,什么意思?就是当你在本地用带有iCloud Drive数据同步能力的软件撰写word,另一端也有一个用户通过网络版的iCloud里的Word文档编辑器编辑同一个文件,这时候iCloud Drive会自动锁定这个文件,当一个用户在另一个用户没尊享前存储该文件,则系统自动会增加一个文件存储该次进程而不会把人家的更新给抹掉。简单来说,就是可以多个人同时编辑一个文档而不会造成对方录入的内容无故丢失了。
目前iCloud Drive免费版提供5GB容量的存储空间,该空间还会跟iCloud相册(如果你开启了iPhone->iCloud设置里的照片服务,每一次你拍摄的照片都会上传到这个iCloud Drive里并占用空间)及手机系统备份共用。由于现在iPhone都1200万像素了,拍的照片单张容量都不小,再加上手机系统备份一般也要2-3个GB,因此这5GB容量其实是肯定不够用的。苹果给出了付费升级方案。50GB方案为6元/月;200GB是21元/月;1TB是68元/月;2TB是128元/月。对于国内用户来说,由于某些原因,iCloud Drive有部分用户访问速度不理想,因此POPPUR建议付费的话,购买6元/月的50GB方案应该是最合适的。
iCloud Drive怎么用
知道iCloud Drive是什么后,有这免费5GB容量不要白不要啊。首先我们肯定是要把这个苹果网盘空间给申请下来了,这时候你需要一台iPhone、iPad或Mac。要注意的是,苹果允许一台全新苹果设备申请至多5个iCloud账号(每一个账号均附带5GB的免费存储容量,但账号间数据不通用)。在iPhone、iPad上,你可以于“设置->iCloud“注册新申请一个带@icloud.com结尾的苹果账号,又或是你已经有苹果账号了,其默认就已经给你开启了这个5GB的iCloud Drive空间,直接就可以使用了。
用客户端使用iCloud Drive
一般情况下,你可以把iCloud Drive直接看成是360、百度网盘的一个替代,把需要使用的临时文件或小文件直接存放在iCloud Drive文件夹中,每次的改动将自动同步到云端,这样你下次再在其它设备上访问都是最新的了。至于iCloud Drive如何访问,你可以根据习惯使用客户端。如果在苹果设备上,系统自带iCloud Drive App,你只要打开这个App立刻就能访问或存储iCloud Drive上的内容。而如果你是Windows系统的PC要访问iCloud Drive,则需要自行安装iCloud客户端程序。
Windows iCloud Drive客户端苹果官网下载网址:
https://support.apple.com/zh-cn/HT204283
下载安装完以后,在Windows端打开应该是这个样子的
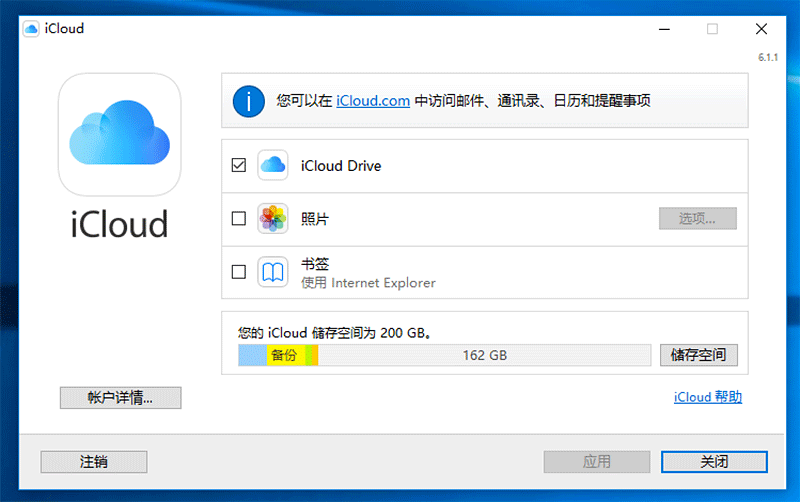
iCloud Drive Windows版客户端界面
而如果你是苹果电脑Mac,自带就有iCloud管理器,iCloud Drive的设置界面应该是这样子的
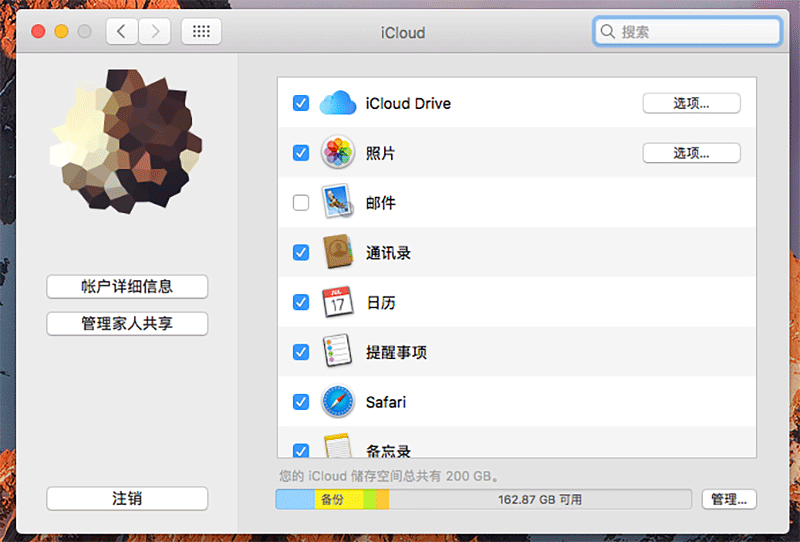
iCloud Drive Mac版自带管理界面
当你点选了iCloud Drive左边的勾,就会在Windows资源管理器或者Finder(Mac)左侧文件夹栏增加一个名为iCloud Drive的文件夹,然后等上一会,它就会把你在iCloud Drive云端存储的数据同步到本地(由于苹果在网络服务上的能力缺失,目前iCloud Drive没办法做到其它云盘客户端那样能暂停同步或自定义文件夹同步,而只能做到完整同步),之后你只要编辑本地文件,不一会网络端也会更新完毕。在Mac系统下,你甚至还能看到位于iCloud Drive文件夹新更新的文件下方有上传箭头及剩余文件容量提示,显示该文件当前处于上传过程中。
如果你仅把iCloud Drive当成云盘用,那只需要把文件存储于这个iCloud Drive文件夹内,并在此编辑文件,新尊享的文件内容就会被同步到云端服务器去,不需要再手动同步或上传了,非常的方便。
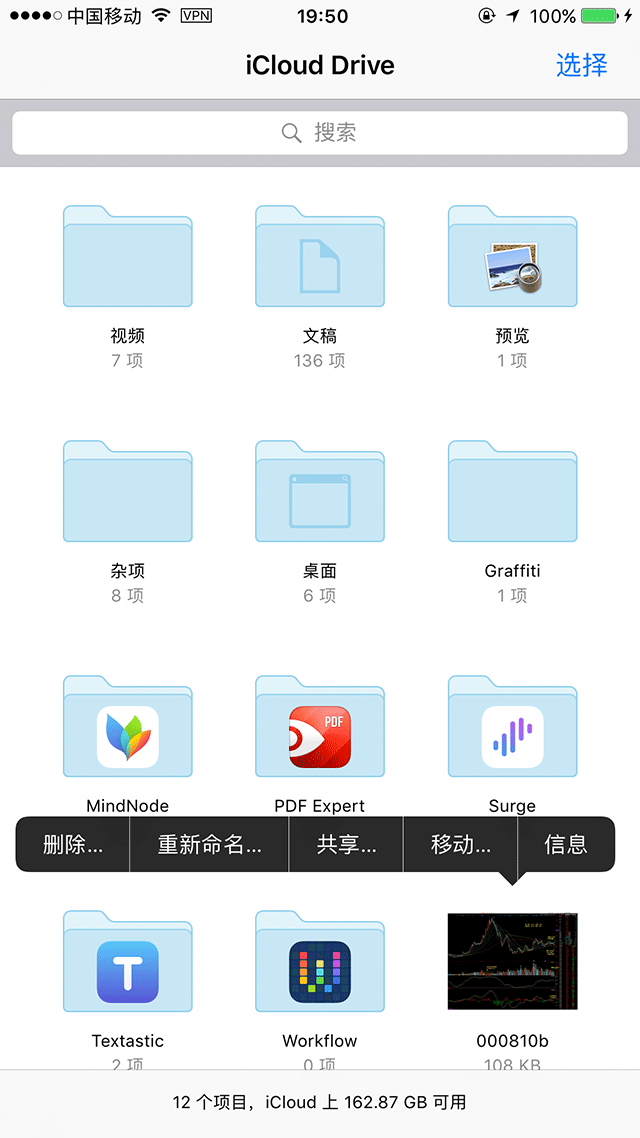
iPhone上的iCloud Drive管理界面,可对文件执行删除复制等操作
当你在iPhone/iPad“设置->iCloud"开启了iCloud Drive选项后,自动会在桌面增加一个iCloud Drive的官方内置App(如果不知道放那里去了,可以在iPhone顶部下拉弹出App搜索框然后输入iCloud Drive即可打开。最后POPPUR特别提醒:由于iCloud Drive默认你对手机或电脑有完整所有权并做了妥善的安全措施(有足够位数的登陆密码或指纹验证),因此只要你能登入电脑或你的iPhone/iPad,即可不需要密码浏览iCloud Drive文件夹(应用)内的所有内容,如果你的数据资料特别敏感,建议先把文件加密后再存入iCloud Drive文件夹或给iPhone(电脑)设置更高强度的开机密码以策安全。
用网页使用iCloud Drive
除了上文说到的安装客户端来使用iCloud Drive苹果云盘外,还可以在任何能访问网络的电脑上,通过登录苹果云服务官网iCloud.com来存取iCloud Drive的内容。方法是点开下面网址
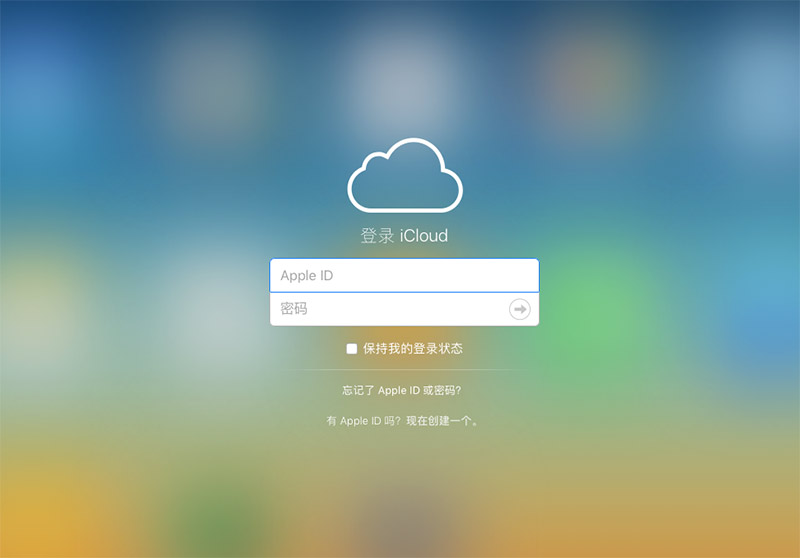
苹果iCloud Drive网盘官方登录网址:
http://www.icloud.com
进入该网址后,输入你的iCloud账号(就是你在“设置-iCloud”里绑定或新申请的苹果账号)及密码,即可登录iCloud苹果云服务统一网页,里面就有iCloud Drive的网页版本入口。
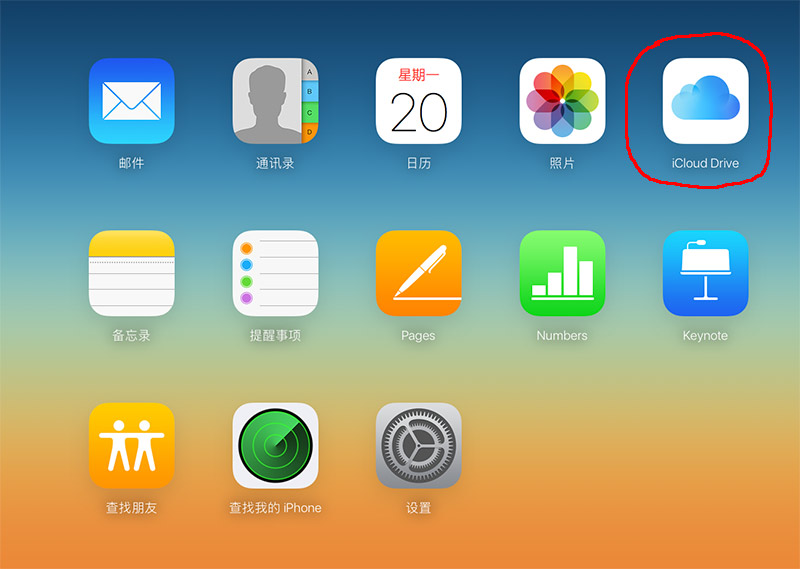
点击上图红框iCloud Drive图标进入后,与客户端相差无几的iCloud Drive应用界面出来了。事实上,经过苹果细致打磨后,网页版iCloud Drive用起来跟客户端没有任何区别。甚至某些时候我觉得网页版更快。
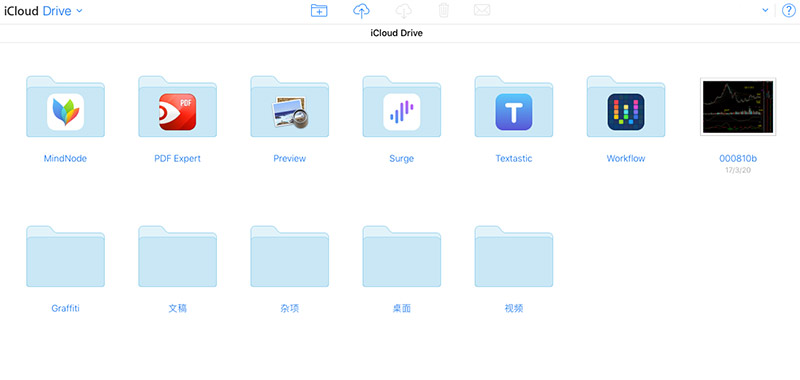
新建文件夹、上传/下载文件、删除重命名等文件操作网页版一应俱全。而且苹果iCloud网页版全程使用https加密传输协议,你大可以放心上传文件,但下载文件因应是否你本人电脑的问题,如特别敏感资料又非本人电脑请慎重。因为本地删除后,其实文件并没有真正删除的,这个懂点电脑的人都有办法恢复。
最后,如果你对苹果iCloud Drive使用还有不明白的或想了解iCloud Drive高级使用技巧,欢迎添加我们微信公众号 POPPUR,本文责任编辑将热诚为您解答。
上一篇:苹果Home键在哪里设置,苹果Home键失灵怎么办?
下一篇:iPhone如何换图标?这个方法让你不越狱也能更换iPhone图标