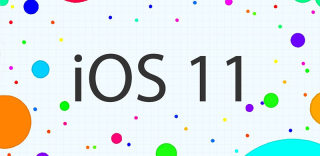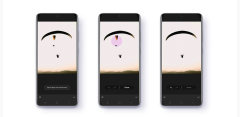CopyRight©2020-2030 www.poppur.com
经过了漫长的等待,iOS11正式版终于要在今晚凌晨1点推送了,想必各位小伙伴都已经准备好为手上的设备升级了吧。说到升级,不少人都是可以在直接在手机升级的(OTA)。但你知道吗,其实iPhone升级方法还是有讲究的,OTA和iTunes升级是各有不同的。
电脑更新iOS和手机更新有什么区别?
OTA是最简便的更新方法,直接在手机上点一下就能升级了。然而,方便的代价就是容易出现BUG。因为OTA升级的话,系统只会在原来的基础上下载需要修复、更新的内容进行叠加安装,下载的并非完整固件。就好比如盖房子那样,在房子上直接加盖肯定不如把房子推倒重新盖起来的好。像iOS11这样的跨版本大更新,我们都会建议大家使用iTunes进行升级。

而使用iTunes更新则恰好相反,只要你点击了“更新”按钮,iTunes会下载完整的固件进行覆盖安装,所有系统文件都会被直接更换(手机数据会保留),是iPhone最安全的升级方法。所以很多时候手如果机出现耗电、卡顿、BUG的话,使用iTunes刷写完整固件基本都能解决问题。(用iTunes升级的另一个好处在于,升级之前会自动把你备份...)

使用iTunes更新iOS11方法
使用iTunes更新其实并不难,主要方法有两种:
A
连接手机连接电脑,打开iTunes,点击“更新”按钮,之后电脑会自动对手机进行备份并更新系统。
B(适合已经下载好固件的小伙伴)
将iOS设备与电脑连接,打开iTunes进行数据备份(非常重要,以防万一!)。PS:若C盘空间不足,请查看iTunes备份文件路径尊享方法

进入手机设置-Apple ID(顶部)-iCloud,关闭“查找我的iPhone”功能。

按住电脑Shift(Windows电脑)或Alt/Option(Mac电脑)键,同时点击iTunes的“更新”选项。注意是“更新”而不是恢复!

找到刚刚下载的iOS11正式版固件,打开即可刷入。

刷入完成后手机就已经成功升级了,enjoy~
iOS11正式版固件下载
iPhone设备:
iPhone7 Plus:点击下载(A1661)点击下载(A1784)
iPhone7:点击下载(A1778)点击下载(A1660)
iPhone SE:点击下载(A1723 A1724 iPhone SE TD全网版)
iPhone6s Plus:点击下载(通用)
iPhone6s:点击下载(通用)
iPhone6 Plus:点击下载(A1524)
iPhone6:点击下载(A1586,A1549)
iPhone5s:点击下载(A1518 A1528 A1530 A1457国际版)点击下载(A1453 A1533)
iPad设备:
iPad pro 12.9:点击下载(A1584 iPad Pro Wi-Fi版)点击下载(A1652 iPad Pro全网蜂窝版)
iPad pro 9.7:点击下载(A1673 iPad Pro mini Wi-Fi版)点击下载(A1674 A1675 iPad Pro mini全网蜂窝版)
iPad Air 2:点击下载(A1566 iPad Air 2 Wi-Fi版)点击下载(A1567 iPad Air 2全网蜂窝版)
iPad Air:点击下载(A1476 iPad Air TD红旗蜂窝版)点击下载(产品型号:A1474 iPad Air Wi-Fi)
iPad mini 4:点击下载(A1538 iPad mini 4 Wi-Fi版)点击下载(A1550 iPad mini 4蜂窝版)
iPad mini 3:点击下载(A1599 iPad mini 3 Wi-Fi版)点击下载(A1601 iPad mini 3蜂窝版)
iPad mini 2:点击下载(A1489 iPad mini 2 Wi-Fi版)点击下载(A1491 iPad mini 2蜂窝版)
iPod设备:
iPod Touch 6:点击下载(A1574)
更多iOS相关教程
上一篇:苹果手机用NFC充值公交卡?确有其事,但iPhone6s要被抛弃了
下一篇:iOS11双重认证是什么、有什么用?双重认证和两步认证的区别是什么?